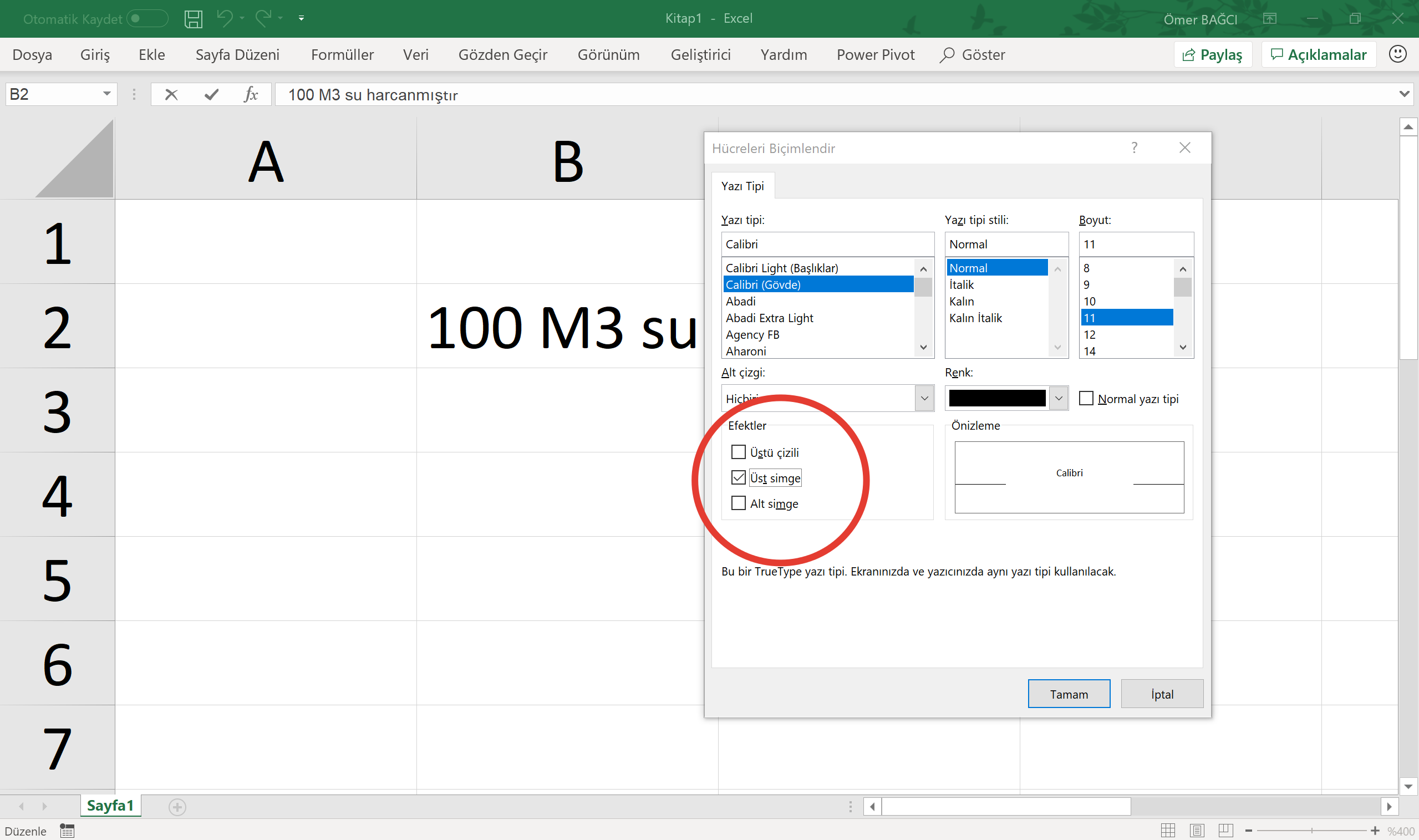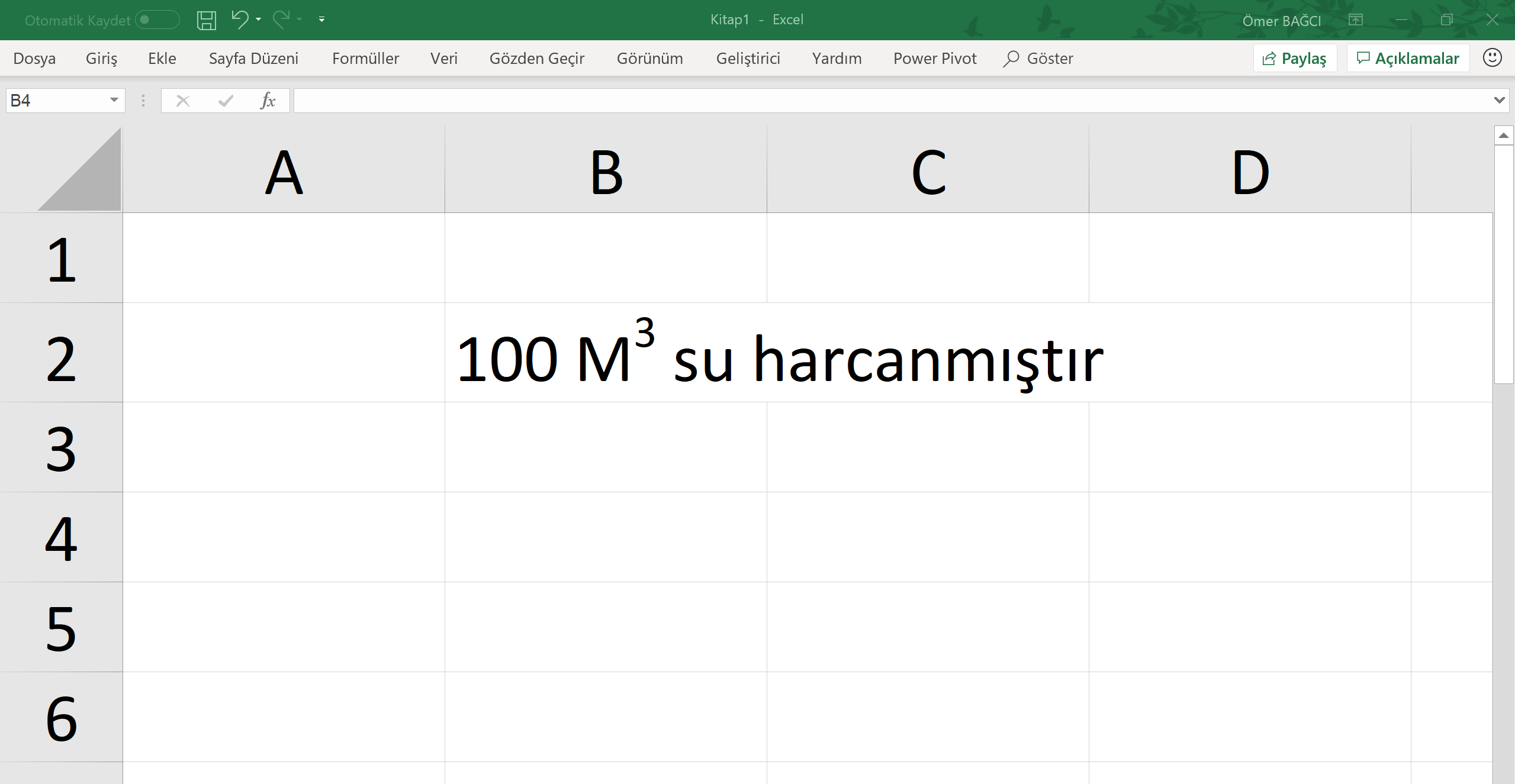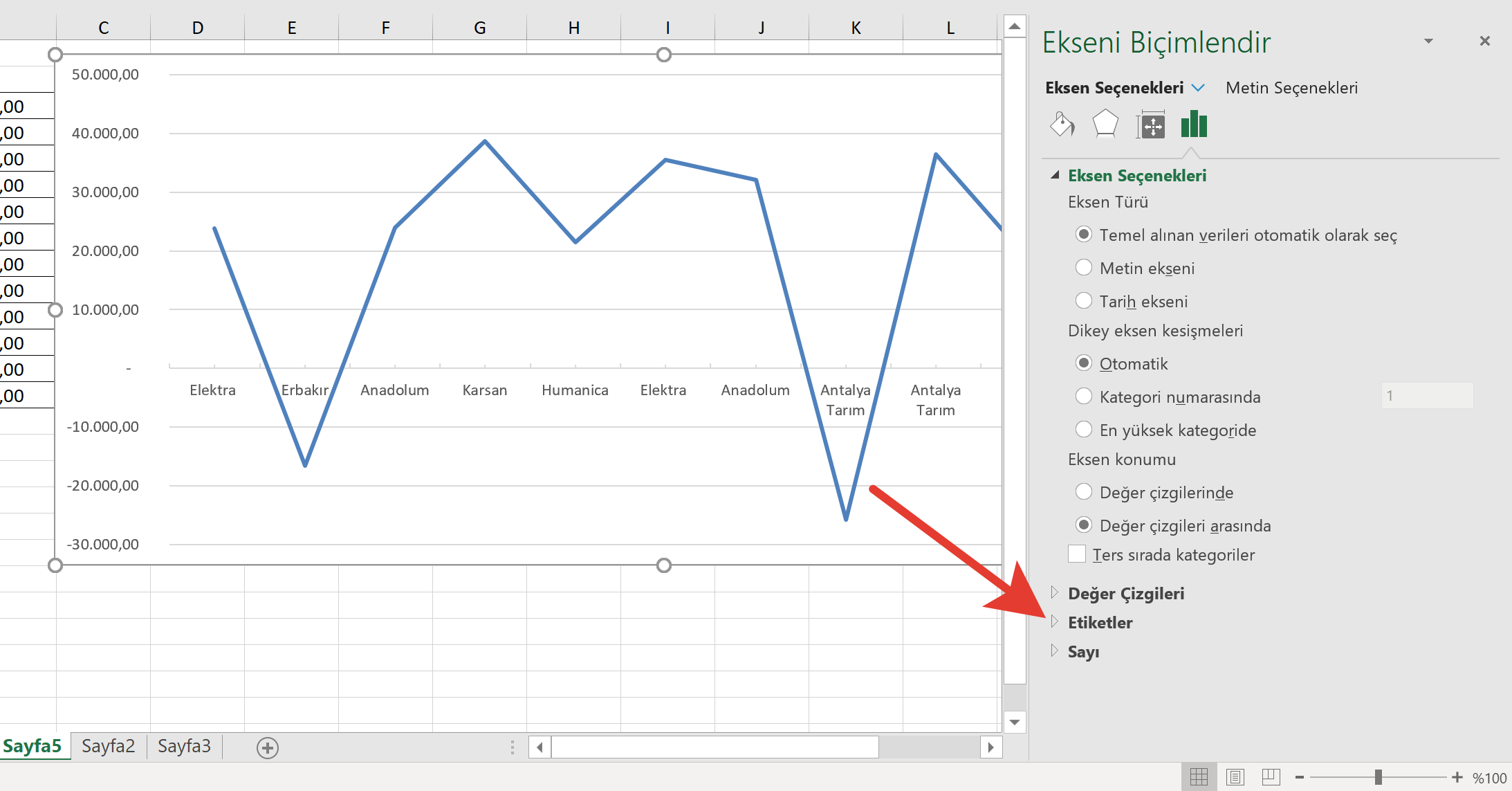Günümüz iş dünyasında başarıya ulaşmanın yolu, etkili veri analizi ve yönetiminden geçmektedir. Bu nedenle, iş hayatında en yaygın ve kullanışlı araçlardan biri olan Excel, profesyonellerin başarılı bir şekilde ilerlemesine yardımcı olmaktadır. Excel’in, iş dünyasında kritik bir rol oynamasının yanı sıra, doğru kullanımı için online eğitimlerin de önemi artmıştır. Bu yazıda, Excel’in iş dünyasındaki önemine ve Vidoport Online Excel Eğitim Sitesi’nin sağladığı avantajlara bir göz atalım.
Excel, iş dünyasında veri analizinden finansal planlamaya kadar birçok alanda kullanılan güçlü bir elektronik tablo programıdır. Verilerinizi düzenlemenize, analiz etmenize ve raporlamalar hazırlamanıza yardımcı olur. İş süreçlerini hızlandırır, doğruluğu artırır ve verilerinizi daha anlaşılır hale getirir. Bununla birlikte, Excel’in potansiyelini tam olarak kullanabilmek için iyi bir eğitim almak önemlidir.
Excel’i Sıfırdan Öğrenmek için vidoport.com üzerindeki Temel ve Orta Düzey Excel eğitimimizden yararlanabilirsiniz.

Online eğitim, günümüzün hızlı tempolu dünyasında bilgi edinmenin en kolay ve etkili yollarından biridir. İşte bu noktada, Vidoport Online Excel Eğitim Sitesi devreye giriyor. Vidoport, uzman eğitmenler tarafından hazırlanan kapsamlı Excel eğitimleri sunarak, kullanıcıların Excel becerilerini en üst seviyeye çıkarmalarına yardımcı oluyor. Her seviyede eğitim sunan vidoport, Excel’in temellerinden karmaşık formüllere ve veri analizine kadar uzanan bir eğitim programı sunuyor.
Vidoport Online Excel Eğitimleri, esnek ve kolay bir şekilde öğrenme imkanı sağlar. Kullanıcılar, kendi hızlarında ilerleyebilir ve gerektiğinde derslere geri dönerek bilgilerini pekiştirebilirler. Ayrıca, eğitimleri çevrimiçi olduğu için, coğrafi konumdan bağımsız olarak dünyanın dört bir yanından katılımcılara açıktır.
vidoport’un en büyük avantajlarından biri de Excel sertifikasıdır. Kullanıcılar, tamamladıkları eğitimlerin sonunda Vidoport Excel sertifikası alarak, bu becerileri profesyonel düzeyde belgeleyebilirler. Bu sertifika, iş başvurularında ve kariyer ilerlemesinde önemli bir artı sağlar.
Sonuç olarak, iş dünyasında Excel’in önemi giderek artmaktadır. Veri analizi, finansal planlama ve raporlama gibi alanlarda Excel becerileri, başarıya giden yolda kritik bir faktördür. vidoport Online Excel Eğitim Sitesi, kullanıcılara bu becerileri geliştirme ve belgeleme imkanı sunar. Excel’e hakim olmak ve bu beceriyi iş dünyasında kullanmak isteyenler için vidoport, güvenilir ve etkili bir çözümdür. Başarıya giden yolda Excel’e adım atmak için, vidoport’un online eğitimlerini keşfetmeye başlayabilirsiniz.